To start this new decade off right, I promised myself more me-time, and with my love for arts and crafts I decided to try out the Cricut Explore Air 2 and share with you all this lovely brand has to offer! I have always enjoyed crafting, but I don’t get to do it as often as I’d like with a busy schedule. Thanks to Cricut it’s easy for me to put aside 1-2 hours a day and get some really neat crafts done in a short time, plus it’s perfect for easy gifts!
This is a sponsored conversation written by me on behalf of Cricut. The opinions and text are all mine.
Cricut is the leader in cutting machines and two of their most popular machines include the Maker and Explore Air 2. I’ve always admired what these machines can do, and this year I was lucky enough to try it out for myself. In partnership with Cricut I was sent an Explore Air 2 and some goodies to share with you some easy crafts you can do at home.
Let’s Explore, the Explore Air 2
The Cricut Explore Air 2 was released in stores in late 2016, and is said to cut and write up to 2X faster than previous Cricut Explore models. But it’s not just any cutting machine. The Explore Air 2 quickly cuts over 100 materials — everything from cardstock, vinyl and iron-on to specialty materials like glitter paper, cork, and bonded fabric.
With the Explore Air 2 and a little bit of imagination, you are able to make everything from personalized cards to custom t-shirts to even home decor. And with the help of their Cricut Design Space, you can design on the go on your laptop, iPad or iPhone.
Every machine comes with a free month of their Cricut Access which allows you to browse and design with thousands of images, fonts, and ready-to-make projects. The Explore Air 2 machine also includes some basic supplies to get you started including their Fine-Point Blade, Fine Point Black Pen and LightGrip Machine Mat.
Choosing a Design
When you first set up your Cricut you’ll be prompted to follow a short tutorial that helps you understand your machine, and will walk you through steps to make your first project. After that, you can design to your heart’s content!
However, no matter how many tutorials you watch and tips you read, the machine can be a little hit and miss for beginners and is something you just need to practice to get it right. Being a beginner myself, I wanted to share with you some tips I picked up along the way when I made my first project.
Let’s Create!
With the help of Cricut Access, I found this little decal (with an attitude) that looks great on glassware, plus it’s mom-friendly!
Supplies
- Cricut Explore Air 2
- Fine-Point Blade (included with new machine)
- LightGrip Machine Mat (included with new machine)
- Weeder
- Scraper
- Transfer Tape
- 2 Clear Cups
- Permanent Vinyl, Black
- Permanent Vinyl, Teal
- Backlight (optional)
Start by opening up this project from my Design Space and hit Customize to take a look at the design and the measurements. This design is set up with a size of 2” wide by 4” deep, and you want to make sure your cup will fit this design. If it’s too large you’ll want to click on the design and looking at the rulers on the top and left side of the canvas, you’ll want to make it smaller. Keep in mind this design is set up to make two decals for two cups, so if you only want one, just click on one design and hit delete.
The design itself is set up in two layers, which means it’ll be cutting layer one first, and layer two second. Usually you’ll see this when you are using different colors. In this case, we are working with a teal and a black permanent vinyl. (The type of vinyl is important because for something like glassware, you want to make sure you use permanent vinyl to avoid it being released from the cut after one run through the dishwasher.) When you are satisfied with everything, you can now hit Make It, and start your step 2.
Step 2, Making your Design
Once you are set with your measurements you’ll want to cut your vinyl the size of total decal space, with a little extra room for error. For this project, we are cutting the black vinyl 6” x 8” and the teal 6” x 5”. The reason for the different measurements is because the black vinyl layer is deeper than the teal. When you turn off the different layers, you can see what I mean.
For layer one we are using the black vinyl and once your vinyl is cut to the right 6” x 8” measurements, you’ll place the vinyl on your mat, color side up. You want to make sure you line up the vinyl at the top corners of the grid on the mat and double check the measurements. Lastly, using your scraper tool, you’ll gently flatten out your vinyl, so it is flat and secure on the mat.
Step 2, part 1. Cutting
Now for the fun part! By following the instructions on your Design Space, you’ll first want to make sure your machines dial is set to Vinyl, then insert the mat rightside up into the tiny marks in the machine and hit the load button. If all loads fine, you’ll be prompted to continue, and simply press go.
Sit back, relax and admire the way this machine moves. After about a minute or two your cut will be done, and you’ll unload your mat from the machine. Take a moment to check your design for any imperfections and gently remove your vinyl (with the backing intact!) from the mat and set it aside. Move on to adding your teal vinyl to the mat. Repeat the same process for layer 2.
Step 2, part 2. Prepping
One of the most crucial steps to a beautiful final piece is how you prep your design once it’s cut. It is honestly the hardest part about this whole process, and may definitely take some getting used to. Start by cutting off most of the extra vinyl. You’ll want to leave about an inch of extra room. Gently remove the excess vinyl from the backing, making sure your design cuts don’t come off.
Now, for the difficult part. Weeding. To remove those extra sections inside the design you’ll use your weeding tool, which you can get from the Cricut basic tool kit. For this step, you are basically trying to lift up that extra vinyl to discard it. Take your time, be patient and remember that the more you weed, the easier it’ll get. If you have a backlight, I highly recommend using it, as it truly helps with the weeding process.
Once you finish weeding both your black and teal sheets, you’ll want to transfer your design to the transfer paper. I found that for this design it is best to cut the teal design in two by separating the flamingo and GIVE, and cut as close to the edges as you can. This process makes the transferring a lot easier!
Cut your transfer paper to the size of each full design, in this case the design size is 2” x 4”, so let’s cut the transfer paper to 3” x 5”. Start by layering your designs on top of each other, starting with the black layer on the bottom, then the teal, making sure the teal doesn’t hit any of the black design. Remove the backing from your transfer paper and carefully place it on your layered design. Using the scraper tool remove as many air bubbles as you can and assure the transfer paper is thoroughly adhered to the vinyl.
Step 3. Vinyl Application
Now, for the most exciting part: the application! Before moving forward you want to make sure your glasses are clean, dry and dust free. Next, take your design that’s on the transfer paper and hold it up towards your glass to get an idea of where you want to place it, double checking it all lines up.
After verifying all looks good, you want to gently remove the transfer paper from its backing, making sure you don’t leave any of your design behind. If you have any issues, carefully use your weeding tool to push the vinyl up against the transfer paper. Once it’s off the backing now you’re ready to place it.
Grab hold of your glass securely and starting from the center apply your design to the glass. Next, rub it down with your fingers starting from the center to the sides, making sure the vinyl sticks nicely to the glass. You can use your scraper tool, depending on the shape of the glass, but be careful not to push too hard and scrape your vinyl.
Once your vinyl is securely adhered to the glass, you can slowly remove the transfer paper… and, voila! Now, look at that, pour yourself a glass! I bet you’re quite impressed at what you just accomplished. I know I was! This project took me about an hour to complete — considering it was my first real project — and a second layer one at that, I think that was pretty quick!
I am super excited to see all the projects to come with the Cricut Explore Air 2 and look forward to sharing some of them with you. It is a perfect way to decorate little things around the house, personalize gifts and even set aside some time for you to do something you love, like with me and crafts.
Cheers to 2020!
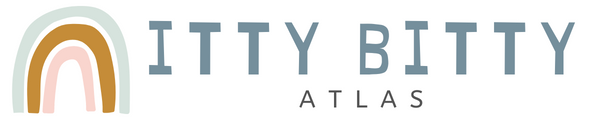


















Comments are closed.